In the summer, my schedule is as follows:With at least the PArents go out for a trip, strive for foreign tourism go again; at least to the relatives home 2 times, life exPErience, which family relatives to a grandpa, Grandpa family relatives to once every day for an hour; guarantee outdoor activity or exercise, walking, skating, looking for friends to play, to pay attention to safety; every two days at least help at home to do housework (10minutes ), wash clothes, cook, simple Zecai; one try to independent stay at home1-2day; invite friends or children in the home to play several times, and the independent hospitality; play comPUter games for about 2 hours a week, focus on strengthening the typing ability; try to take care of the family economy and domestic arrangements1-2day, when 1-2day parents.暑期里,我的活动安排如下:随父母至少省内出去旅游一次,争取省外旅游去一次;至少去乡下亲戚家2次,体验生活,其中爷爷家族亲戚去一次,外公家族亲戚去一次;每天保障一小时的户外活动或运动,散步、溜冰、找小朋友玩等,要注意安全;每两天至少帮家里做一件家务事(10分钟以上),洗衣服、择菜、简单做饭等;一个人尝试独立在家呆1-2天;邀请同学或者小朋友在家玩若干次,并独立招待;每周玩电脑2小时左右,重点加强打字能力的提高;尝试掌管家里经济和家务安排1-2天,当1-2天家长。
layout剪贴簿里都是什么格式文件?
都是.layout自身格式 你除非在layout里自己制作或者SU里制作导入layout
剪贴板在哪里啊 存的东西找不到
开始-运行,输入clipbrd
剪贴板在哪里能找到
你好,
一,如何打开剪贴板查看器
当您从某个程序剪切或复制信息时,该信息会被移动到剪贴板并保留在那里,直到您清除剪贴板或者您剪切或复制了另一片信息。“剪贴簿查看器”中的剪贴板窗口显示了剪贴板的内容。可以在任何需要的时候将信息从剪贴板粘贴到文件中。但是,信息仅暂时存储在剪贴板上。
一般情况下,剪贴板是隐藏着的,因为我们目的不是要查看上面的具体内容,仅仅是利用它来粘贴资料,所以:按“CTRL+C”复制内容,再按“CTRL+V”粘贴,或击右键粘贴!
1、在Windows 9X系统中打开
依次点击“开始”→“程序”→“附件”→“系统”→“剪贴板查看程序”,则打开“剪贴板查看窗口”。窗口中显示的即为剪贴板上当前的内容。
2、在Windows XP系统中打开
①开始—→运行—→clipbrd,即可打开“剪贴板查看器”。见图!
②右键单击桌面, 选择“新建”命令下的“快捷方式”,弹出对话框,在位置域中输入C:/Windows/system32/clipbrd.exe。单击“下一步”直至“完成”。双击桌面上的快捷方式,就能查看剪贴板内容了。
三,如何安装剪贴板?
在WINDOWS里面,有个剪贴板查看程序,你可以通过这个程序看到你的‘中转站’上放了些什么东西。不过默认安装WINDOWS的时候是不会安装这个剪贴板查看程序的,要自己手动安装。
安装方法是在‘控制面板’里面打开‘添加/删除程序’,然后选择‘WINDOWS组件安装’,在‘附件’里面找到‘剪贴板查看程序’,选中即可。
四,如何使用剪贴板
1、剪贴板的工作原理
剪贴板内置在windows中,并且使用系统的内部资源RAM,或虚拟内存来临时保存剪切和复制的信息,可以存放的信息种类是多种多样的。剪切或复制时保存在剪贴板上的信息,只有再剪贴或复制另外的信息,或停电、或退出windows,或有意地清除时,才可能更新或清除其内容,即剪贴或复制一次,就可以粘贴多次。
2、在Windows不同应用程序中使用剪贴板
在Windows内部,不同的应用程序共享同一剪贴板,因而即使你使用的是不同的应用程序,剪贴板也能工作得很好。具体操作步骤如下:
1)、打开应用程序①,让包含源信息的窗口出现在桌面上。
2)、用鼠标选择要剪贴或复制的信息,然后点击工具栏中的复制或剪贴按钮(或打开菜单,选择剪贴或复制命令项),如果你觉得麻烦,你也可使用键盘操作,“crtl+x”代表剪切,“crtl+c”代表复制。
3)、启动应用程序②,打开目标文件,将光标定位到插入点,单击工具栏中的粘贴按钮(或打开菜单选择“粘贴”项),或使用键盘上的“crtl+v”组合键。
3、在DOS 窗口中使用剪贴板
在windows98中,你可以从 DOS程序提取信息后,放入其他程序中,但必须注意:DOS程序不是全屏方式,而必须运行在一个窗口中,复制的热键也可能不是“crtl+c”。
1).启动DOS应用程序如:QBasic,Foxpro for dos。显示要处理的信息,确认是窗口模式,而不是全屏幕,否则按ALT+ENTER键切换。
2).先点击标记按钮,按下鼠标键,在希望复制的区域上拖动。
3).点击“复制”按钮,则信息存入剪贴板
祝你玩得愉快。如果还有不懂得欢迎再问我。
如何操作coredraw
楼上的说的很对哈,cdr其实你自己,多玩几天,你就能搞懂了,其实很简单的
cad快捷键命令大全
运行 Visual Basic 应用程序的编辑器 【Alt】+【F11】
启动「这是什么?」帮助 【Shift】+【F1】
回复到上一个动作 【Ctrl】+【Z】
回复到上一个动作 【Alt】+【BackSpace】
复制选取的物件并置于「剪贴簿」中 【Ctrl】+【C】
复制选取的物件并置于「剪贴簿」中 【Ctrl】+【INS】
将指定的属性从另一个物件复制至选取的物件 【Ctrl】+【Shift】+【A】
剪下选取的物件并置于「剪贴簿」中 【Ctrl】+【X】
剪下选取的物件并置于「剪贴簿」中 【Shift】+【DEL】
删除选取的物件 【DEL】
将「剪贴簿」的内容贴到图文件内 【Ctrl】+【V】
将「剪贴簿」的内容贴到图文件内 【Shift】+【INS】
再制选取的物件并以指定的距离偏移 【Ctrl】+【D】
重复上一个动作 【Ctrl】+【R】
回复到上一个复原的动作 【Ctrl】+【Shift】+【Z】
打开「大小泊坞窗口」 【Alt】+【F10】
打开「缩放与镜像泊坞窗口」 【Alt】+【F9】
打开「位置泊坞窗口」 【Alt】+【F7】
打开「旋转泊坞窗口」 【Alt】+【F8】
包含指定线性度量线属性的功能 【Alt】+【F2】
启动「属性列」并跳到第一个可加上标签的项目 【Ctrl】+【ENTER】
打开「符号泊坞窗口」 【Ctrl】+【F11】
垂直对齐选取物件的中心 【C】
水平对齐选取物件的中心 【E】
将选取物件向上对齐 【T】
将选取物件向下对齐 【B】
将选取物件向右对齐 【R】
将选取物件向左对齐 【L】
对齐选取物件的中心至页 【P】
将物件贴齐格点 (切换式) 【Ctrl】+【Y】
绘制对称式多边形;按两下即可打开「选项」对话框的「工具箱」标签 【Y】
绘制一组矩形;按两下即可打开「选项」对话框的「工具箱」标签 【D】
为物件新增填色;在物件上按一下并拖动即可应用渐变填色 【G】
将物件转换成网状填色物件 【M】
绘制矩形;按两下这个工具便可建立页面框架 【F6】
绘制螺旋纹;按两下即可打开「选项」对话框的「工具箱」标签 【A】
绘制椭圆形及圆形;按两下这个工具即可打开「选项」对话框的「工具箱」标签 【F7】
新增文字;按一下页面即可加入美工文字;按一下并拖动即可加入段落文字 【F8】
擦拭一个图形的部份区域,或将一个物件分为两个封闭的路径 【X】
在目前工具及「挑选」工具间切换 【空格】
绘制曲线,并对笔触应用预设效果、笔刷、喷洒、书写式或压力感应效果 【I】
选取最近使用的「曲线」工具 【F5】
编辑物件的节点;按两下工具在所选取物件上选取全部节点 【F10】
将选取的物件放置到最后面 【Shift】+【PageDown】
将选取的物件放置到最前面 【Shift】+【PageUp】
将选取的物件在物件的堆叠顺序中向后移动一个位置 【Ctrl】+【PageDown】
将选取的物件在物件的堆叠顺序中向前移动一个位置 【Ctrl】+【PageUp】
选取整个图文件 【Ctrl】+【A】
打散选取的物件 【Ctrl】+【K】
解散选取物件或物件群组所组成的群组 【Ctrl】+【U】
将选取的物件组成群组 【Ctrl】+【G】
将选取的物件转换成曲线;「转换成曲线」可提供更多更有弹性的编辑功能 【Ctrl】+【Q】
将外框转换成物件 【Ctrl】+【Shift】+【Q】
组合选取的物件 【Ctrl】+【L】
打开「拼字检查器」;检查选取文字的拼字是否正确 【Ctrl】+【F12】
依据目前选取区域或工具显示物件或工具属性 【Alt】+【ENTER】
将标准填色应用至物件 【Shift】+【F11】
将渐层填色应用至物件 【F11】
打开「外框笔」对话框 【F12】
打开「外框色」对话框 【Shift】+【F12】
以大幅微调的设定值将物件向上微调 【Shift】+【↑】
将物件向上微调 【↑】
以大幅微调的设定值将物件向下大幅微调 【Shift】+【↓】
将物件向下微调 【↓】
以大幅微调的设定值将物件向右微调 【Shift】+【←】
将物件向右微调 【←】
以大幅微调的设定值将物件向左微调 【Shift】+【→】
将物件向左微调 【→】
储存作用中绘图 【Ctrl】+【s】
打开一个现有的绘图文件 【Ctrl】+【O】
打印作用中图文件 【Ctrl】+【P】
将文字或物件以另一种格式输出 【Ctrl】+【E】
输入文字或物件 【Ctrl】+【I】
建立一个新的绘图文件 【Ctrl】+【N】
打开「编辑文字」对话框 【Ctrl】+【Shift】+【T】
将文字变更为垂直 (切换) 【Ctrl】+【.】
变更文字为水平方向 【Ctrl】+【,】
设定文字属性的格式 【Ctrl】+【T】
新增/删除文字物件的项目符号 (切换式) 【Ctrl】+【M】
将美工文字转换成段落文字,或将段落文字转换为美工文字 【Ctrl】+【F8】
将文字对齐基准线 【Alt】+【F12】
重绘绘图窗口 【Ctrl】+【w】
在最后两个使用的检视品质间互相切换 【Shift】+【F9】
以全屏幕预览的方式显示图文件 【F9】
执行显示比例动作然后返回前一个工具 【F2】
打开「检视管理员泊坞窗口」 【Ctrl】+【F2】
按下并拖动这个工具便可平移绘图 【H】
缩小绘图的显示比例 【F3】
显示绘图中的全部物件 【F4】
仅放大显示选取物件的比例 【Shift】+【F2】
显示整个可打印页面 【Shift】+【F4】
将绘图向上平移 【Alt】+【↑】
将绘图向下平移 【Alt】+【↓】
将绘图向右平移 【Alt】+【←】
将绘图向左平移 【Alt】+【→】
打开「滤镜泊坞窗口」 【Alt】+【F3】
打开设定 CorelDRAW 选项的对话框 【Ctrl】+【J】
打开「图形与文字样式泊坞窗口」 【Ctrl】+【F5】
到上一页 【PageUp】
到下一页 【PageDown】
将字体大小缩减为前一个点数 【Ctrl】+数字键盘【2】
将字体大小缩减为「字体大小列表」中的前一个设定 【Ctrl】+数字键盘【4】
将字体大小增加为「字体大小列表」中的下一个设定 【Ctrl】+数字键盘【6】
将字体大小增加为下一个点数 【Ctrl】+数字键盘【8】
变更文字对齐方式为不对齐 【Ctrl】+【N】
变更文字对齐方式为强迫上一行完全对齐 【Ctrl】+【H】
新增/删除文字物件的首字放大 (切换式) 【Ctrl】+【Shift】+【D】
变更文字对齐方式为完全对齐 【Ctrl】+【J】
变更文字对齐方式为向右对齐 【Ctrl】+【R】
变更文字对齐方式为向左对齐 【Ctrl】+【L】
变更文字对齐方式为置中对齐 【Ctrl】+【E】
变更选取文字的大小写 【Shift】+【F3】
显示非打印字符 【Ctrl】+【Shift】+【C】
将文字的脱字号 (^) 移至框架终点 【Ctrl】+【END】
将文字的脱字号 (^) 移至框架起点 【Ctrl】+【HOME】
将文字的脱字号 (^) 移至文字起点 【Ctrl】+【PageUp】
将文字的脱字号 (^) 移到文字终点 【Ctrl】+【PageDown】
将文字的脱字号 (^) 向上移一段 【Ctrl】+【↑】
将文字的脱字号 (^) 向上移一个框架 【PageUp】
将文字的脱字号 (^) 向上移一行 【↑】
将文字的脱字号 (^) 向下移一段 【Ctrl】+【↓】
将文字的脱字号 (^) 向下移一个框架 【PageDown】
将文字的脱字号 (^) 向下移一行 【↓】
删除文字脱字号 (^) 右方单字 【Ctrl】+【DEL】
删除文字脱字号 (^) 右方字符 【DEL】
选取文字脱字号 (^) 右方单字 【Ctrl】+【Shift】+【←】
选取文字脱字号 (^) 右方字符 【Shift】+【←】
选取文字脱字号 (^) 左方单字 【Ctrl】+【Shift】+【→】
选取文字脱字号 (^) 左方字符 【Shift】+【→】
选取上移一段的文字 【Ctrl】+【Shift】+【↑】
选取上移一个框架的文字 【Shift】+【PageUp】
选取上移一行的文字 【Shift】+【↑】
选取下移一段的文字 【Ctrl】+【Shift】+【↓】
选取下移一个框架的文字 【Shift】+【PageDown】
选取下移一行的文字 【Shift】+【↓】
选取至框架起点文字 【Ctrl】+【Shift】+【HOME】
选取至框架终点文字 【Ctrl】+【Shift】+【END】
选取至文字起点的文字 【Ctrl】+【Shift】+【PageUp】
选取至文字终点的文字 【Ctrl】+【Shift】+【PageDown】
选取至行首文字 【Shift】+【HOME】
选取至行首文字 【Shift】+【END】
将文字的脱字号 (^) 移至行首 【HOME】
将文字的脱字号 (^) 移至行尾 【END】
将文字的脱字号 (^) 向右移一个字 【Ctrl】+【←】
将文字的脱字号 (^) 向右移一个字符 【←】
将文字的脱字号 (^) 向左移一个字 【Ctrl】+【→】
将文字的脱字号 (^) 向左移一个字符 【→】
打开「选项」对话框并选取「文字」选项页面 【Ctrl】+【F10】
寻找图文件中指定的文字 【Alt】+【F3】
显示图文件中所有样式的列表 【Ctrl】+【Shift】+【S】
变更文字样式为粗体 【Ctrl】+【B】
变更文字样式为有底线 【Ctrl】+【U】
变更全部文字字符为小写字母 【Ctrl】+【Shift】+【K】
变更文字样式为斜体 【Ctrl】+【I】
显示所有可使用或作用中的粗细变化 【Ctrl】+【Shift】+【W】
显示所有可使用或作用中的字体列表 【Ctrl】+【Shift】+【F】
显示所有可使用或作用中的 HTML 字体大小列表 【Ctrl】+【Shift】+【H】
将字体大小缩减为前一个点数 【Ctrl】+数字键盘【2】
将字体大小缩减为「字体大小列表」中的前一个设定 【Ctrl】+数字键盘【4】
将字体大小增加为「字体大小列表」中的下一个设定 【Ctrl】+数字键盘【6】
将字体大小增加为下一个点数 【Ctrl】+数字键盘【8】
显示所有可使用或作用中的字体大小列表 【Ctrl】+【Shift】+【P

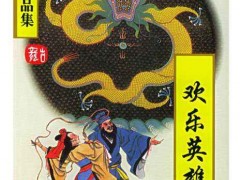 欢乐英雄
欢乐英雄